最新资讯
- 重庆监控录像机看不见图像是怎么回事?10-23
- 重庆监控不显示图像怎么处理?10-19
- 森林防火监控系统要满足哪些要求?10-17
- 农村家里为什么要安装监控?10-13
- 监控在各个行业中有哪些优势?10-10
- 商场安装重庆安防监控系统主要有哪些点位?09-27
- 重庆监控poe供电的好处?09-23
- 重庆监控系统怎么分类?09-19
联系我们

- 电话 :18908383618
- 座机 :02386537110
- 地址 :重庆市巴南区渝南大道251号旭辉乐活城29A栋10-10/11号
- 编辑 : 重庆监控公司 2019-01-16 17:14:56
-
家庭监控摄像头安装注意事项,大家对家庭的安全非常重视,本文小编要为大家讲解的是家庭监控摄像头的安装注意事项,很多人都在自己家的电脑上安装了摄像头,但发现除了聊天之外也没其他的用途呢,今天重庆监控就给你提供一个超强的功能,让你的摄像头成为家庭视频监控设备,随时监控自己的家庭,或者是需要定期查看的任何位置。

家庭监控摄像头的安装注意事项
家庭监控摄像头的安装注意事项
首先,你需要准备一个摄像头,这没有问题吧,市场上很随便就可以购买一个(推荐您买罗技摄像头,笔者用的就是这个品牌,质量非常不错)。接下来就是摄像头的安装了,目前一般的摄像头都是USB接口的,而且多数摄像头并不需要外部电源,只要连接到计算机上的USB端口上就可以正常使用了。
如果要想实现使用摄像头监控,还需要下载一个软件,这就是SupervisionCam。这个软件提供全功能试用版本,虽然软件本身是英文版本,但是操作起来是相当简单的。首先下载这个软件的共享版本。下载的文件是一个EXE格式文件,直接运行它,首先会看到所示的界面,在这个界面中选择安装语言。从图1中可以看到,程序提供了多语言界面,但是其中并没有中文,所以,只能选择英文了,单击OK按钮,按照提示安装即可。
家庭监控摄像头的安装注意事项:启动与设置
安装成功后,程序启动。首先它会给出运行设置界面。这是该软件的一个特点,每次程序启动时都会给出这个设置界面。首先我们看到的是“Motion Detection”选项卡。如图2所示。在这个界面中的“Settings video source”项中设置使用你安装的摄像头。否则程序就不能工作了。选择好设备后,你可以直接在设置界面中看到画面了,呵呵,初战告捷。此时如果全部使用程序的默认设置,就可以开始工作了。首先,我们就使用程序默认提供的设置操作,并不使用其他任何多余设置。
单击“OK”按钮确定,返回程序界面。此时可以在程序界面中看到相应的画面信息了,调整你的摄像头位置,以保证可以看到需要的内容。“Activate Supervision”按钮,就可以开始捕捉了。SupervisionCam的工作原理是这样的,如果程序发现被监控的画面有变化,如物体移动等,会在你设置的时间间隔进行自动抓图,并保存到硬盘中。这样一来,就可以实现无人职守环境下,看到被监控的位置发生的变化。
使用鼠标双击捕获到的画面,你可以在程序界面左下角的小窗口中看到这个发生变化的画面内容。由于SupervisionCam可以对每个发生变化的画面进行截图,不会遗漏任何内容。此外,你还可以单击界面下边的“Start the play mode”按钮,程序会自动播放所有截取的画面,这样看上去就更方便了。
SupervisionCam基本用法就这样了,现在让我们看看其他设置,以使程序运行得更好。单击程序界面按钮条中的“Change Configuration”按钮,激活运行环境设置界面。首先看到的是“Motion Detection”选项卡,关于这个界面前面我们已经提及。现在需要说说详细的设置。在这个界面中的“Video Capture Filters”按钮关联界面中提供了设置捕捉画面的亮度、对比度等设置,这样可以有效地提高画面质量。此外,界面中还有一个“Compare frames eash”选项,它的作用是设置比较帧变化的时间间隔。这个设置关系到程序可以截取的视频画面间隔,程序默认为0.5s。此外,程序还提供了一个非常专业的设置,就是在捕捉画面上添加“Mask”。所谓“Mask”,可以理解为马赛克,就是在画面上打上标记,这样其他人就看不到这部分内容。如果要使用这项功能,可首先选择使用“Use Mask”复选框,并设置使用“Masked image”,然后单击界面中的“Mask”按钮,程序会给出“Image Mask”窗口。在其中设置需要屏蔽的位置。
切换到“External Swihchs”选项卡,程序给出如图4所示界面。在这个界面中提供了输出文件到外部设备的相关设置,如果没有相关设备,则不需要选择。
切换到“Save Image”选项卡,程序给出如图5所示界面。在这个界面中的“Motion Detection”项中提供了保存捕获图形方式设置,一般使用默认设置即可。在“Save Image Settings”项中提供的是自动保存输出文件位置,以及自动生成的文件名设置,保存输出文件格式设置。此外,界面中还有一个“Advanced”按钮,单击该按钮,可以激活保存输出图形格式高级设置,其中包括保存输出文件的清晰度、画面上可附加的内容等,你可根据自己的需要选择使用。
切换到“Play Sound / Run Program”选项卡。在该界面中提供的设置是在截图时,是否同时播放声音。程序默认使用这项功能,如果你觉得没有必要,可清除“Play sound when a motion was detected”选项卡。此外。你还可以在进行截图操作的同时,运行指定的应用程序,方法是选择“Run a program when a motion was detected”复选框,之后在关联的“Program”项中设置加载的应用程序,在“Parameter”项中设置加载的运行参数。
切换到“Send Message / Mail”选项卡,程序给出如图7所示界面。在该界面中提供了当程序发现有画面变化后,将捕获的画面以邮件方式发送到用户指定的邮箱。如果设置使用该项功能,可在远程直接收到SupervisionCam程序发送的图片信息。设置方法非常简单,直接选择使用相应的功能即可。如果你在局域网上,程序还可以通过短信方式快速给你提示。方法很简单,直接在“Send Message Settings”项中的“Computer”项中输入远程接收方的计算机即可。对于向计算机发送信息和发送邮件通知,可以单击界面中的“Test”按钮,测试看看设置是不是管用。注意:这项功能只对Windows 2000的系统管用,如果你使用Win 98,则不起作用。
切换到“HTML Page / Server Upload / Dial In”选项卡,程序给出如图8所示界面。如果你想实时将程序捕获的图形发行到网站上,在此设置就对了。首先在“HTML page generator”项中设置保存HTML页面文件首页文件名、文件保存路径等。在“Save Upload”项中提供的是文件上传设置,你可以在此设置上传FTP服务器地址、路径、登录用户名和密码等。这样只要有新的截图,程序就会自动完成上传。这样大家都可以通过Internet查看你的网站,呵呵,效果不错哦。
切换到“Activity Timing”选项卡,程序给出如图9所示界面。在这个界面中提供的是设置程序的激活时间,这有点儿像以计划任务方式执行操作。有了这个设置,就可以在指定的时间自动开始监测操作,也就可以更加准确地捕获需要的内容。
- 上一篇 [返回首页] [打印] [返回上页] 下一篇
- 重庆监控录像机看不见图像是怎么回事? 10-23
- 重庆监控不显示图像怎么处理? 10-19
- 森林防火监控系统要满足哪些要求? 10-17
- 农村家里为什么要安装监控? 10-13
- 监控在各个行业中有哪些优势? 10-10
- 商场安装重庆安防监控系统主要有哪些点位? 09-27
- 重庆监控poe供电的好处? 09-23
- 重庆监控系统怎么分类? 09-19
- 重庆办公区域监控怎么选? 09-15
- 重庆监控摄像头的调试和维护是怎么进行的 09-12
- 重庆监控摄像头的画面为什么会出现噪点? 09-07
- 重庆监控的视频编码格式有哪些? 09-04
- 自己怎么安装家用重庆监控摄像头? 08-31
- 重庆监控供电方式有几种? 08-25
- 重庆监控系统在我们的工作生活中发挥了哪些作用? 08-22
- 重庆监控系统需要选配什么样的硬盘? 08-16
- 小区内哪些区域应该安装重庆监控? 08-10
- 重庆监控系统的主要传输方式有哪些? 08-05
- AI将如何改变视频监控技术发展及市场格局? 07-31
- 重庆监控安装公司提醒:景区安装监控系统有这些作用 07-25


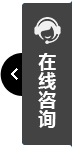
 李经理(销售)
李经理(销售)



